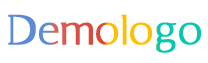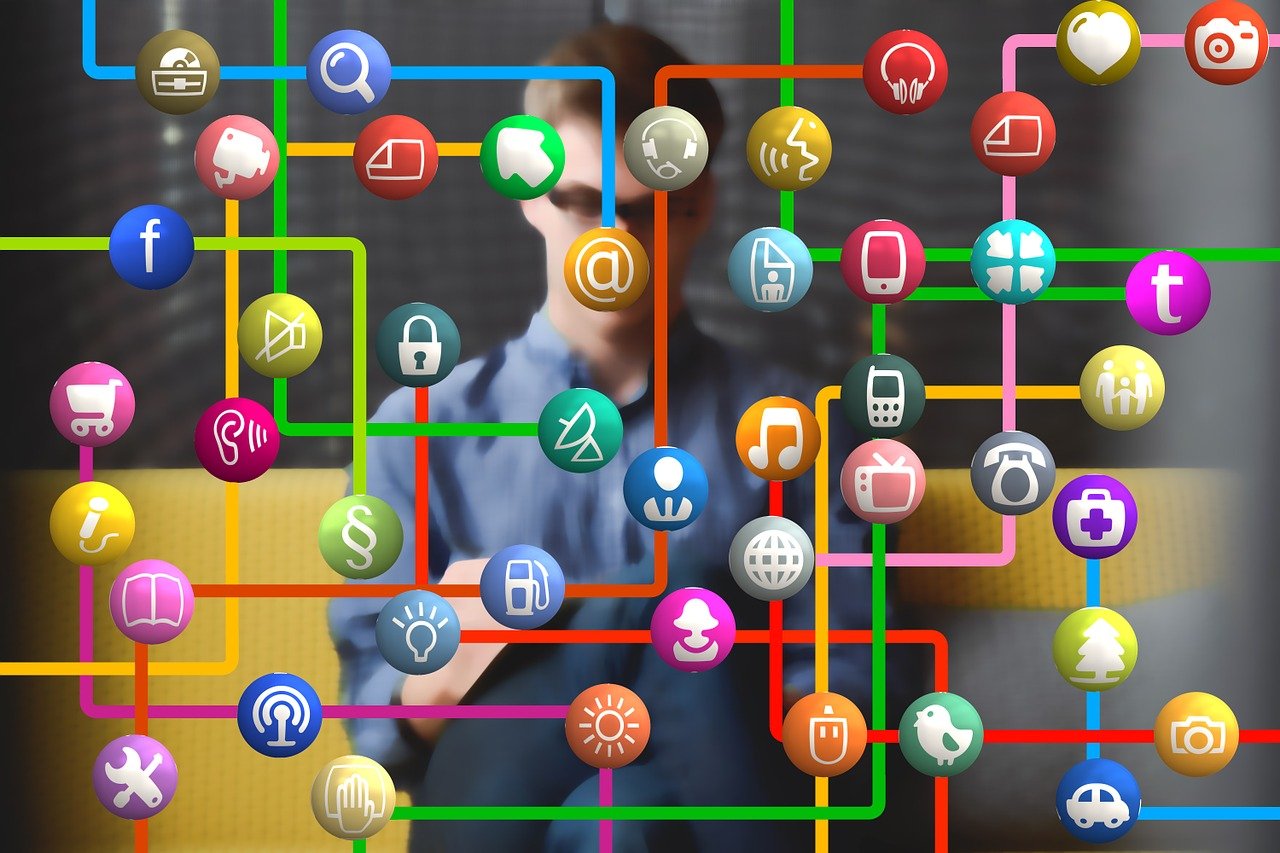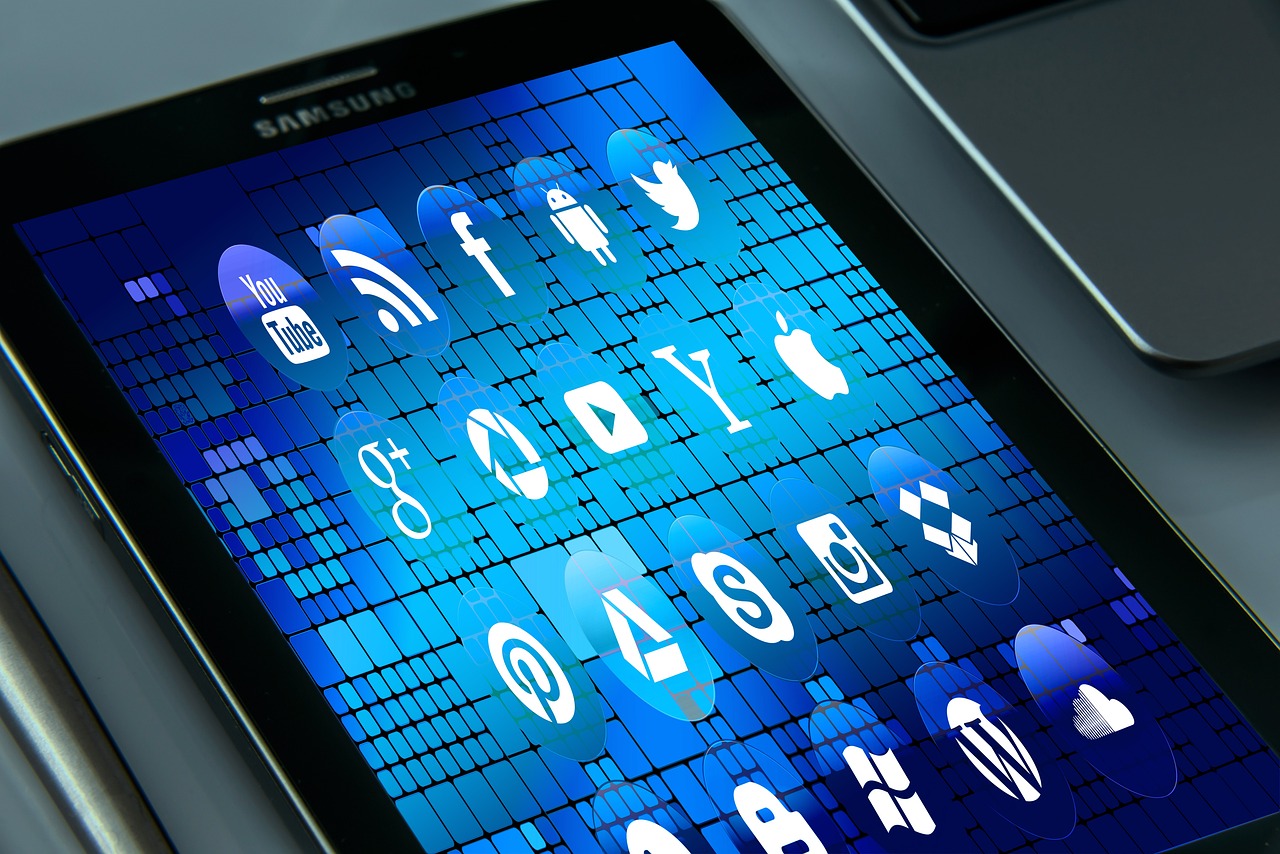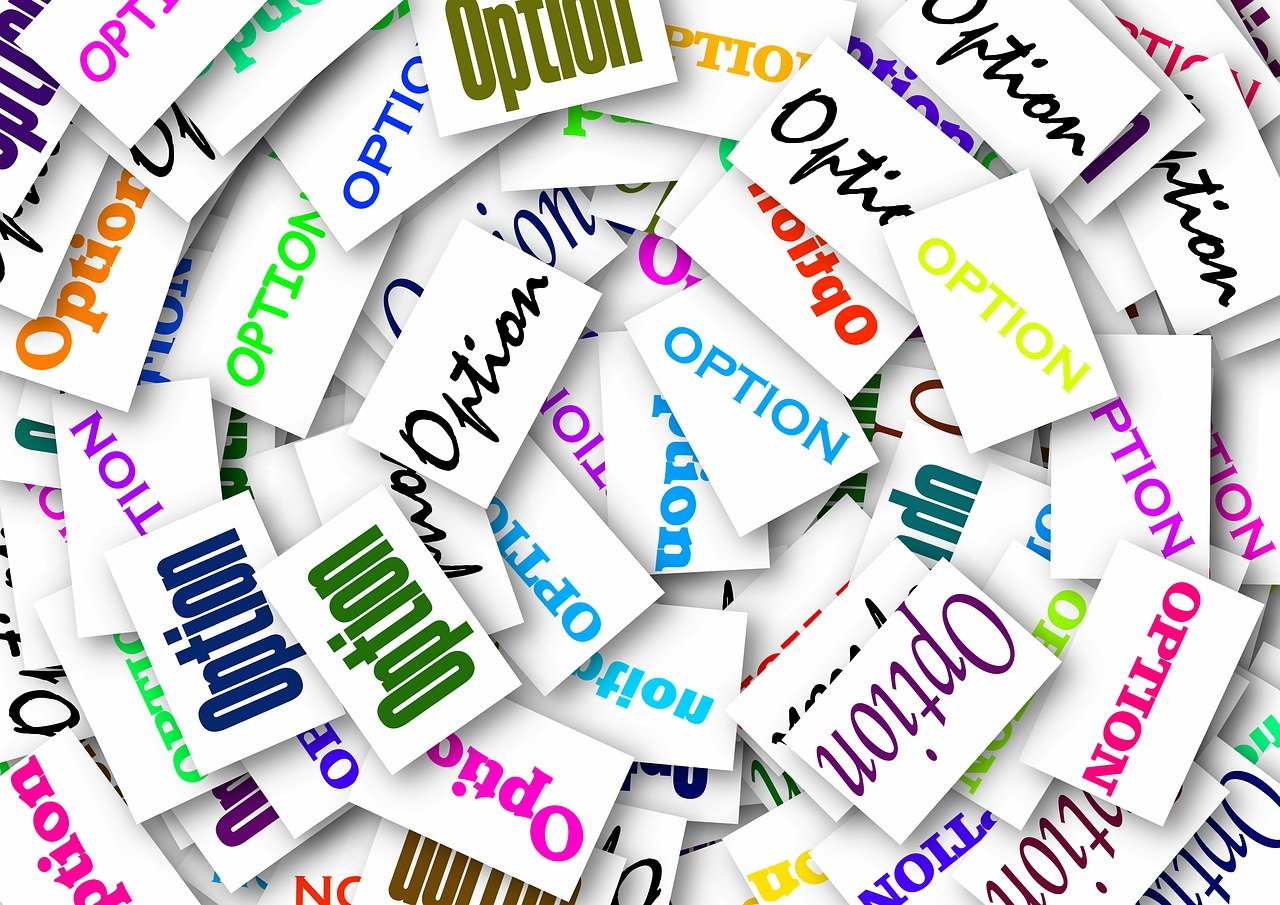摘要:想要对U盘进行分区,最简单的方法是通过Windows系统自带的磁盘管理工具。具体操作指导如下:首先插入U盘,然后打开计算机管理界面,找到磁盘管理选项,右键点击U盘并选择分区操作。按照提示完成分区设置,最后格式化新分区即可。移动版可以参考此方法进行操作,注意备份重要数据以防丢失。
本文目录导读:
U盘分区最简单方法:具体操作指导(移动版)
在现代科技日新月异的时代,U盘已成为我们日常生活中不可或缺的一部分,由于其便携性和大容量存储的特点,U盘广泛应用于数据存储、文件传输等领域,有时,我们可能需要将U盘进行分区以便更好地管理文件,本文将介绍一种简单的U盘分区方法,帮助您轻松完成操作。
了解U盘分区
在进行U盘分区之前,我们需要了解分区的基本概念,U盘分区是指在U盘上创建多个独立的逻辑分区,每个分区可以独立地进行格式化、存储文件等操作,这样做可以更好地组织和管理文件,提高使用效率。
选择分区工具
为了完成U盘分区的操作,我们需要选择一款合适的分区工具,在市面上,有很多分区工具可供选择,如EaseUS Partition Master、DiskGenius等,这些工具功能强大、操作简便,适合普通用户进行U盘分区操作。
四、U盘分区具体步骤(以EaseUS Partition Master为例)
1、下载并安装EaseUS Partition Master软件。
2、在电脑中插入U盘,确保电脑已正确识别U盘。
3、打开EaseUS Partition Master软件,在软件界面中找到U盘。
4、右键点击U盘,选择“调整/移动分区”选项。
5、在弹出的窗口中,可以通过拖动分区来调整各分区的大小。
6、调整完毕后,点击“应用”按钮,软件将自动进行分区操作。
7、分区完成后,可以在软件界面中查看分区结果。
注意事项
1、在进行U盘分区之前,请确保备份重要文件,以免数据丢失。
2、选择合适的分区工具,确保工具的安全性。
3、在操作过程中,请遵循软件提示的步骤,避免误操作导致分区失败。
4、U盘分区后,各分区的文件系统类型可能会有所不同,请注意在使用时选择合适的文件系统格式。
5、在进行分区操作时,请确保电脑已安装最新的驱动程序,以保证操作的顺利进行。
6、U盘分区操作可能会影响U盘的性能,请在充分了解分区知识后再进行操作。
通过本文的介绍,相信您已经了解了U盘分区的简单方法和具体操作步骤,在实际操作过程中,请遵循本文提供的注意事项,确保操作的顺利进行,希望本文能够帮助您更好地管理U盘文件,提高使用效率,也请您注意保护好自己的数据,避免数据丢失带来的损失,如果您在操作过程中遇到任何问题,欢迎随时向我们咨询,我们将竭诚为您提供帮助。
额外提示:移动版50.62.68
根据您提供的额外信息“移动版50.62.68”,我们无法确定其具体含义,如果您是在提及某个特定版本的U盘分区工具或其他相关软件,请参照相应软件的官方文档或教程进行操作,如果是关于某种特定设备或系统的提示,请提供更多信息以便我们为您提供更准确的指导。
附录:其他U盘分区方法
除了使用分区工具进行U盘分区外,还有一些其他方法可以尝试,通过命令行工具进行分区、使用系统自带的磁盘管理工具等,这些方法可能需要一定的技术基础,适合进阶用户,如果您对这些方法感兴趣,可以查阅相关教程或技术文档进行了解。
转载请注明来自海南双发科技有限公司,本文标题:《u盘怎么分区最简单方法,具体操作指导_移动版50.62.68》